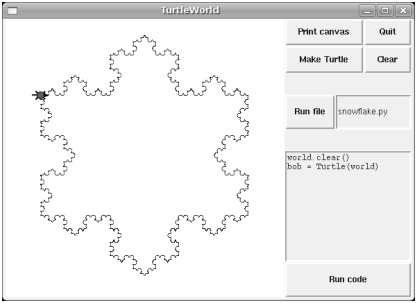Chapter 19 Case study: Tkinter
19.1 GUI
Most of the programs we have seen so far are text-based, but many programs use graphical user interfaces, also known as GUIs.
Python provides several choices for writing GUI-based programs, including wxPython, Tkinter, and Qt. Each has pros and cons, which is why Python has not converged on a standard.
The one I will present in this chapter is Tkinter because I think it is the easiest to get started with. Most of the concepts in this chapter apply to the other GUI modules, too.
There are several books and web pages about Tkinter. One of the best online resources is An Introduction to Tkinter by Fredrik Lundh.
I have written a module called Gui.py that comes with Swampy. It provides a simplified interface to the functions and classes in Tkinter. The examples in this chapter are based on this module.
Here is a simple example that creates and displays a Gui:
To create a GUI, you have to import Gui from Swampy:
from swampy.Gui import *
Or, depending on how you installed Swampy, like this:
from Gui import *
Then instantiate a Gui object:
g = Gui()
g.title('Gui')
g.mainloop()
When you run this code, a window should appear with an empty gray square and the title Gui. mainloop runs the event loop, which waits for the user to do something and responds accordingly. It is an infinite loop; it runs until the user closes the window, or presses Control-C, or does something that causes the program to quit.
This Gui doesn’t do much because it doesn’t have any widgets. Widgets are the elements that make up a GUI; they include:
- Button:
- A widget, containing text or an image, that performs an action when pressed.
- Canvas:
- A region that can display lines, rectangles, circles and other shapes.
- Entry:
- A region where users can type text.
- Scrollbar:
- A widget that controls the visible part of another widget.
- Frame:
- A container, often invisible, that contains other widgets.
The empty gray square you see when you create a Gui is a Frame. When you create a new widget, it is added to this Frame.
19.2 Buttons and callbacks
The method bu creates a Button widget:
button = g.bu(text='Press me.')
The return value from bu is a Button object. The button that appears in the Frame is a graphical representation of this object; you can control the button by invoking methods on it.
bu takes up to 32 parameters that control the appearance
and function of the button. These parameters are called
options. Instead of providing values for all 32 options,
you can use keyword arguments, like text='Press me.',
to specify only the options you need and use the default
values for the rest.
When you add a widget to the Frame, it gets “shrink-wrapped;” that is, the Frame shrinks to the size of the Button. If you add more widgets, the Frame grows to accommodate them.
The method la creates a Label widget:
label = g.la(text='Press the button.')
By default, Tkinter stacks the widgets top-to-bottom and centers them. We’ll see how to override that behavior soon.
If you press the button, you will see that it doesn’t do much. That’s because you haven’t “wired it up;” that is, you haven’t told it what to do!
The option that controls the behavior of a button is command. The value of command is a function that gets executed when the button is pressed. For example, here is a function that creates a new Label:
def make_label():
g.la(text='Thank you.')
Now we can create a button with this function as its command:
button2 = g.bu(text='No, press me!', command=make_label)
When you press this button, it should execute make_label
and a new label should appear.
The value of the command option is a function object, which is known as a callback because after you call bu to create the button, the flow of execution “calls back” when the user presses the button.
This kind of flow is characteristic of event-driven programming. User actions, like button presses and key strokes, are called events. In event-driven programming, the flow of execution is determined by user actions rather than by the programmer.
The challenge of event-driven programming is to construct a set of widgets and callbacks that work correctly (or at least generate appropriate error messages) for any sequence of user actions.
Write a program that creates a GUI with a single button. When the button is pressed it should create a second button. When that button is pressed, it should create a label that says, “Nice job!”.
What happens if you press the buttons more than once? Solution: http://thinkpython.com/code/button_demo.py
19.3 Canvas widgets
One of the most versatile widgets is the Canvas, which creates a region for drawing lines, circles and other shapes. If you did Exercise 4 you are already familiar with canvases.
The method ca creates a new Canvas:
canvas = g.ca(width=500, height=500)
width and height are the dimensions of the canvas in pixels.
After you create a widget, you can still change the values of the options with the config method. For example, the bg option changes the background color:
canvas.config(bg='white')
The value of bg is a string that names a color. The set of legal color names is different for different implementations of Python, but all implementations provide at least:
white black red green blue cyan yellow magenta
Shapes on a Canvas are called items. For example, the Canvas method circle draws (you guessed it) a circle:
item = canvas.circle([0,0], 100, fill='red')
The first argument is a coordinate pair that specifies the center of the circle; the second is the radius.
Gui.py provides a standard Cartesian coordinate system with the origin at the center of the Canvas and the positive y axis pointing up. This is different from some other graphics systems where the origin is in the upper left corner, with the y axis pointing down.
The fill option specifies that the circle should be filled in with red.
The return value from circle is an Item object that provides methods for modifying the item on the canvas. For example, you can use config to change any of the circle’s options:
item.config(fill='yellow', outline='orange', width=10)
width is the thickness of the outline in pixels; outline is the color.
Write a program that creates a Canvas and a Button. When the user presses the Button, it should draw a circle on the canvas.
19.4 Coordinate sequences
The rectangle method takes a sequence of coordinates that specify opposite corners of the rectangle. This example draws a blue rectangle with the lower left corner at the origin and the upper right corner at (200,100):
canvas.rectangle([[0, 0], [200, 100]],
fill='blue', outline='orange', width=10)
This way of specifying corners is called a bounding box because the two points bound the rectangle.
oval takes a bounding box and draws an oval within the specified rectangle:
canvas.oval([[0, 0], [200, 100]], outline='orange', width=10)
line takes a sequence of coordinates and draws a line that connects the points. This example draws two legs of a triangle:
canvas.line([[0, 100], [100, 200], [200, 100]], width=10)
polygon takes the same arguments, but it draws the last leg of the polygon (if necessary) and fills it in:
canvas.polygon([[0, 100], [100, 200], [200, 100]],
fill='red', outline='orange', width=10)
19.5 More widgets
Tkinter provides two widgets that let users type text: an Entry, which is a single line, and a Text widget, which has multiple lines.
en creates a new Entry:
entry = g.en(text='Default text.')
The text option allows you to put text into the entry when it is created. The get method returns the contents of the Entry (which may have been changed by the user):
>>> entry.get() 'Default text.'
te creates a Text widget:
text = g.te(width=100, height=5)
width and height are the dimensions of the widget in characters and lines.
insert puts text into the Text widget:
text.insert(END, 'A line of text.')
END is a special index that indicates the last character in the Text widget.
You can also specify a character using a dotted index, like 1.1,
which has the line number before the dot and the column number after.
The following example adds the letters 'nother' after the first
character of the first line.
>>> text.insert(1.1, 'nother')
The get method reads the text in the widget; it takes a start and end index as arguments. The following example returns all the text in the widget, including the newline character:
>>> text.get(0.0, END) 'Another line of text.\n'
The delete method removes text from the widget; the following example deletes all but the first two characters:
>>> text.delete(1.2, END) >>> text.get(0.0, END) 'An\n'
Modify your solution to Exercise 2 by adding an Entry widget and a second button. When the user presses the second button, it should read a color name from the Entry and use it to change the fill color of the circle. Use config to modify the existing circle; don’t create a new one.
Your program should handle the case where the user tries to change the color of a circle that hasn’t been created, and the case where the color name is invalid.
You can see my solution at http://thinkpython.com/code/circle_demo.py.
19.6 Packing widgets
So far we have been stacking widgets in a single column, but in most GUIs the layout is more complicated. For example, Figure 19.1 shows a simplified version of TurtleWorld (see Chapter 4).
Figure 19.1: TurtleWorld after running the snowflake code.
This section presents the code that creates this GUI, broken into a series of steps. You can download the complete example from http://thinkpython.com/code/SimpleTurtleWorld.py.
At the top level, this GUI contains two widgets—a Canvas and a Frame—arranged in a row. So the first step is to create the row.
class SimpleTurtleWorld(TurtleWorld):
"""This class is identical to TurtleWorld, but the code that
lays out the GUI is simplified for explanatory purposes."""
def setup(self):
self.row()
...
setup is the function that creates and arranges the widgets. Arranging widgets in a GUI is called packing.
row creates a row Frame and makes it the “current Frame.” Until this Frame is closed or another Frame is created, all subsequent widgets are packed in a row.
Here is the code that creates the Canvas and the column Frame that hold the other widgets:
self.canvas = self.ca(width=400, height=400, bg='white')
self.col()
The first widget in the column is a grid Frame, which contains four buttons arranged two-by-two:
self.gr(cols=2)
self.bu(text='Print canvas', command=self.canvas.dump)
self.bu(text='Quit', command=self.quit)
self.bu(text='Make Turtle', command=self.make_turtle)
self.bu(text='Clear', command=self.clear)
self.endgr()
gr creates the grid; the argument is the number of columns. Widgets in the grid are laid out left-to-right, top-to-bottom.
The first button uses self.canvas.dump as a callback; the second uses self.quit. These are bound methods, which means they are associated with a particular object. When they are invoked, they are invoked on the object.
The next widget in the column is a row Frame that contains a Button and an Entry:
self.row([0,1], pady=30)
self.bu(text='Run file', command=self.run_file)
self.en_file = self.en(text='snowflake.py', width=5)
self.endrow()
The first argument to row is a list of weights that determines how extra space is allocated between widgets. The list [0,1] means that all extra space is allocated to the second widget, which is the Entry. If you run this code and resize the window, you will see that the Entry grows and the Button doesn’t.
The option pady “pads” this row in the y direction, adding 30 pixels of space above and below.
endrow ends this row of widgets, so subsequent widgets are packed in the column Frame. Gui.py keeps a stack of Frames:
- When you use row, col or gr to create a Frame, it goes on top of the stack and becomes the current Frame.
- When you use endrow, endcol or endgr to close a Frame, it gets popped off the stack and the previous Frame on the stack becomes the current Frame.
The method run_file reads the contents of the Entry,
uses it as a filename, reads the contents
and passes it to run_code. self.inter is an
Interpreter object that knows how to take a string and
execute it as Python code.
def run_file(self):
filename = self.en_file.get()
fp = open(filename)
source = fp.read()
self.inter.run_code(source, filename)
The last two widgets are a Text widget and a Button:
self.te_code = self.te(width=25, height=10)
self.te_code.insert(END, 'world.clear()\n')
self.te_code.insert(END, 'bob = Turtle(world)\n')
self.bu(text='Run code', command=self.run_text)
run_text is similar to run_file except that it takes
the code from the Text widget instead of from a file:
def run_text(self):
source = self.te_code.get(1.0, END)
self.inter.run_code(source, '<user-provided code>')
Unfortunately, the details of widget layout are different in other languages, and in different Python modules. Tkinter alone provides three different mechanisms for arranging widgets. These mechanisms are called geometry managers. The one I demonstrated in this section is the “grid” geometry manager; the others are called “pack” and “place”.
Fortunately, most of the concepts in this section apply to other GUI modules and other languages.
19.7 Menus and Callables
A Menubutton is a widget that looks like a button, but when pressed it pops up a menu. After the user selects an item, the menu disappears.
Here is code that creates a color selection Menubutton (you can download it from http://thinkpython.com/code/menubutton_demo.py):
g = Gui()
g.la('Select a color:')
colors = ['red', 'green', 'blue']
mb = g.mb(text=colors[0])
mb creates the Menubutton. Initially, the text on the button is the name of the default color. The following loop creates one menu item for each color:
for color in colors:
g.mi(mb, text=color, command=Callable(set_color, color))
The first argument of mi is the Menubutton these items are associated with.
The command option is a Callable object, which is something new.
So far we have seen functions and bound methods used as callbacks,
which works fine if you don’t have to pass any arguments to
the function. Otherwise you have to construct a Callable object
that contains a function, like set_color, and its arguments,
like color.
The Callable object stores a reference to the function and the arguments as attributes. Later, when the user clicks on a menu item, the callback calls the function and passes the stored arguments.
Here is what set_color might look like:
def set_color(color):
mb.config(text=color)
print color
When the user selects a menu item and set_color is called,
it configures the Menubutton to display the newly-selected color.
It also print the color; if you try this example, you can confirm that
set_color is called when you select an item (and not
called when you create the Callable object).
19.8 Binding
A binding is an association between a widget, an event and a callback: when an event (like a button press) happens on a widget, the callback is invoked.
Many widgets have default bindings. For example, when you press a button, the default binding changes the relief of the button to make it look depressed. When you release the button, the binding restores the appearance of the button and invokes the callback specified with the command option.
You can use the bind method to override these default bindings or to add new ones. For example, this code creates a binding for a canvas (you can download the code in this section from http://thinkpython.com/code/draggable_demo.py):
ca.bind('<ButtonPress-1>', make_circle)
The first argument is an event string; this event is triggered when the user presses the left mouse button. Other mouse events include ButtonMotion, ButtonRelease and Double-Button.
The second argument is an event handler. An event handler is a function or bound method, like a callback, but an important difference is that an event handler takes an Event object as a parameter. Here is an example:
def make_circle(event):
pos = ca.canvas_coords([event.x, event.y])
item = ca.circle(pos, 5, fill='red')
The Event object contains information about the type of event and
details like the coordinates of the mouse pointer. In this example
the information we need is
the location of the mouse click. These
values are in “pixel coordinates,” which are defined by the
underlying graphical system. The method canvas_coords
translates them to “Canvas coordinates,” which are compatible with
Canvas methods like circle.
For Entry widgets, it is common to bind the <Return> event,
which is triggered when the user presses the Return or
Enter key. For example, the following code creates a Button
and an Entry.
bu = g.bu('Make text item:', make_text)
en = g.en()
en.bind('<Return>', make_text)
make_text is called when the Button is pressed or when
the user hits Return while typing in the Entry. To make
this work, we need a function that can be called as a command
(with no arguments) or as an event handler (with an Event
as an argument):
def make_text(event=None):
text = en.get()
item = ca.text([0,0], text)
make_text gets the contents of the Entry and displays
it as a Text item in the Canvas.
It is also possible to create bindings for Canvas items. The following is a class definition for Draggable, which is a child class of Item that provides bindings that implement drag-and-drop capability.
class Draggable(Item):
def __init__(self, item):
self.canvas = item.canvas
self.tag = item.tag
self.bind('<Button-3>', self.select)
self.bind('<B3-Motion>', self.drag)
self.bind('<Release-3>', self.drop)
The init method takes an Item as a parameter. It copies the attributes of the Item and then creates bindings for three events: a button press, button motion, and button release.
The event handler select stores the coordinates of the current event and the original color of the item, then changes the color to yellow:
def select(self, event):
self.dragx = event.x
self.dragy = event.y
self.fill = self.cget('fill')
self.config(fill='yellow')
cget stands for “get configuration;” it takes the name of an option as a string and returns the current value of that option.
drag computes how far the object has moved relative to the starting place, updates the stored coordinates, and then moves the item.
def drag(self, event):
dx = event.x - self.dragx
dy = event.y - self.dragy
self.dragx = event.x
self.dragy = event.y
self.move(dx, dy)
This computation is done in pixel coordinates; there is no need to convert to Canvas coordinates.
Finally, drop restores the original color of the item:
def drop(self, event):
self.config(fill=self.fill)
You can use the Draggable class to add drag-and-drop
capability to an existing item. For example, here is a modified
version of make_circle that uses circle to create
an Item and Draggable to make it draggable:
def make_circle(event):
pos = ca.canvas_coords([event.x, event.y])
item = ca.circle(pos, 5, fill='red')
item = Draggable(item)
This example demonstrates one of the benefits of inheritance: you can modify the capabilities of a parent class without modifying its definition. This is particularly useful if you want to change behavior defined in a module you did not write.
19.9 Debugging
One of the challenges of GUI programming is keeping track of which things happen while the GUI is being built and which things happen later in response to user events.
For example, when you are setting up a callback, it is a common error to call the function rather than passing a reference to it:
def the_callback():
print 'Called.'
g.bu(text='This is wrong!', command=the_callback())
If you run this code, you will see that it calls the_callback
immediately, and then creates the button. When you press the
button, it does nothing because the return value from
the_callback is None.
Usually you do not want to invoke a callback while you are
setting up the GUI; it should only be invoked later in response to
a user event.
Another challenge of GUI programming is that you don’t have control of the flow of execution. Which parts of the program execute and their order are determined by user actions. That means that you have to design your program to work correctly for any possible sequence of events.
For example, the GUI in Exercise 3 has two widgets: one creates a Circle item and the other changes the color of the Circle. If the user creates the circle and then changes its color, there’s no problem. But what if the user changes the color of a circle that doesn’t exist yet? Or creates more than one circle?
As the number of widgets grows, it is increasingly difficult to imagine all possible sequences of events. One way to manage this complexity is to encapsulate the state of the system in an object and then consider:
- What are the possible states? In the Circle example, we might consider two states: before and after the user creates the first circle.
- In each state, what events can occur? In the example, the user can press either of the buttons, or quit.
- For each state-event pair, what is the desired outcome? Since there are two states and two buttons, there are four state-event pairs to consider.
- What can cause a transition from one state to another? In this case, there is a transition when the user creates the first circle.
You might also find it useful to define, and check, invariants that should hold regardless of the sequence of events.
This approach to GUI programming can help you write correct code without taking the time to test every possible sequence of user events!
19.10 Glossary
- GUI:
- A graphical user interface.
- widget:
- One of the elements that makes up a GUI, including buttons, menus, text entry fields, etc.
- option:
- A value that controls the appearance or function of a widget.
- keyword argument:
- An argument that indicates the parameter name as part of the function call.
- callback:
- A function associated with a widget that is called when the user performs an action.
- bound method:
- A method associated with a particular instance.
- event-driven programming:
- A style of programming in which the flow of execution is determined by user actions.
- event:
- A user action, like a mouse click or key press, that causes a GUI to respond.
- event loop:
- An infinite loop that waits for user actions and responds.
- item:
- A graphical element on a Canvas widget.
- bounding box:
- A rectangle that encloses a set of items, usually specified by two opposing corners.
- pack:
- To arrange and display the elements of a GUI.
- geometry manager:
- A system for packing widgets.
- binding:
- An association between a widget, an event, and an event handler. The event handler is called when the event occurs in the widget.
19.11 Exercises
For this exercise, you will write an image viewer. Here is a simple example:
g = Gui() canvas = g.ca(width=300) photo = PhotoImage(file='danger.gif') canvas.image([0,0], image=photo) g.mainloop()
PhotoImage reads a file and returns a PhotoImage object that Tkinter can display. Canvas.image puts the image on the canvas, centered on the given coordinates. You can also put images on labels, buttons, and some other widgets:
g.la(image=photo) g.bu(image=photo)
PhotoImage can only handle a few image formats, like GIF and PPM, but we can use the Python Imaging Library (PIL) to read other files.
The name of the PIL module is Image, but Tkinter defines an object with the same name. To avoid the conflict, you can use import...as like this:
import Image as PIL import ImageTk
The first line imports Image and gives it the local name PIL. The second line imports ImageTk, which can translate a PIL image into a Tkinter PhotoImage. Here’s an example:
image = PIL.open('allen.png')
photo2 = ImageTk.PhotoImage(image)
g.la(image=photo2)
- Download
image_demo.py,danger.gifandallen.pngfrom http://thinkpython.com/code. Runimage_demo.py. You might have to install PIL and ImageTk. They are probably in your software repository, but if not you can get them from http://pythonware.com/products/pil. - In
image_demo.pychange the name of the second PhotoImage from photo2 to photo and run the program again. You should see the second PhotoImage but not the first.The problem is that when you reassign photo it overwrites the reference to the first PhotoImage, which then disappears. The same thing happens if you assign a PhotoImage to a local variable; it disappears when the function ends.
To avoid this problem, you have to store a reference to each PhotoImage you want to keep. You can use a global variable, or store PhotoImages in a data structure or as an attribute of an object.
This behavior can be frustrating, which is why I am warning you (and why the example image says “Danger!”).
- Starting with this example, write a program that takes
the name of a directory and loops through all the files, displaying
any files that PIL recognizes as images. You can use a try
statement to catch the files PIL doesn’t recognize.
When the user clicks on the image, the program should display the next one.
- PIL provides a variety of methods for manipulating images. You can read about them at http://pythonware.com/library/pil/handbook. As a challenge, choose a few of these methods and provide a GUI for applying them to images.
Solution: http://thinkpython.com/code/ImageBrowser.py.
A vector graphics editor is a program that allows users to draw and edit shapes on the screen and generate output files in vector graphics formats like Postscript and SVG.
Write a simple vector graphics editor using Tkinter. At a minimum, it should allow users to draw lines, circles and rectangles, and it should use Canvas.dump to generate a Postscript description of the contents of the Canvas.
As a challenge, you could allow users to select and resize items on the Canvas.
Use Tkinter to write a basic web browser. It should have a Text widget where the user can enter a URL and a Canvas to display the contents of the page.
You can use the urllib module to download files (see Exercise 6) and the HTMLParser module to parse the HTML tags (see http://docs.python.org/2/library/htmlparser.html).
At a minimum your browser should handle plain text and hyperlinks. As a challenge you could handle background colors, text formatting tags and images.
Contribute
If you would like to make a contribution to support my books, you can use the button below. Thank you!
Are you using one of our books in a class?
We'd like to know about it. Please consider filling out this short survey.